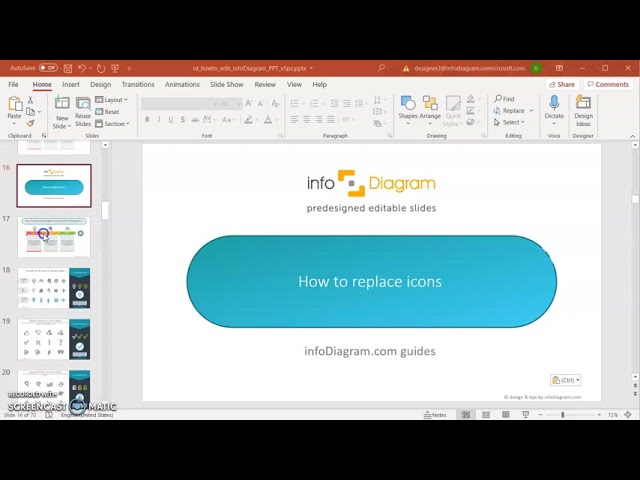Reviews
Description
Editing Outline Icons in PowerPoint
Slide Content
This PowerPoint slide focuses on how to edit outline icons within the application. It provides three key editing aspects: Color, Thickness, and Size, ensuring that the icons can be customized to fit the presenter's needs.
- Color: Advises matching the icon outline color with branding and cautions against giving icons a color fill.
- Thickness: Emphasizes adjusting the line weight to ensure readability, indicating that too thick lines can render an icon unreadable.
- Size: Speaks to resizing icons proportionately by holding one of their corner nodes to maintain clarity and avoid distortion.
Graphical Look
- A large header with a dark teal background spans across the top of the slide, with the title "Editing Outline Icons in PowerPoint" displayed prominently in white text.
- The slide is divided into three main sections with the headers "Color," "Thickness," and "Size," placed within grey slanted banners.
- Each section has a pair of icons—one with a checkbox and one with a cross—denoting do's and don'ts. The icons are surrounded by a thin red stroke indicating emphasis.
- Below each pair of icons are screenshots demonstrating the PowerPoint interface related to the instruction, with key elements highlighted by a larger blue cursor icon.
- To the right side, there is a blue shaded area with text bullet points in white, summarizing the main actions: "Change outline color," "Modify outline thickness," and "Resize."
- A light teal pointer arrow points to a resizing handle on an icon in the "Size" section, precisely indicating the action to be performed.
The slide utilizes a clean and straightforward design with a professional color scheme. The usage of icons, screenshots, and visual cues like checkboxes and crosses convey the instructions in an easily understandable manner.
Use Cases
- To train employees on customizing presentation materials in accordance with company branding guidelines.
- During a workshop on advanced PowerPoint techniques for creating visually appealing presentations.
- As part of an instructional design module, demonstrating editing techniques for visual elements within e-learning content.
- In a marketing presentation, to illustrate the flexibility of customized content for different campaigns or client proposals.
How to Edit
How to edit text & colors
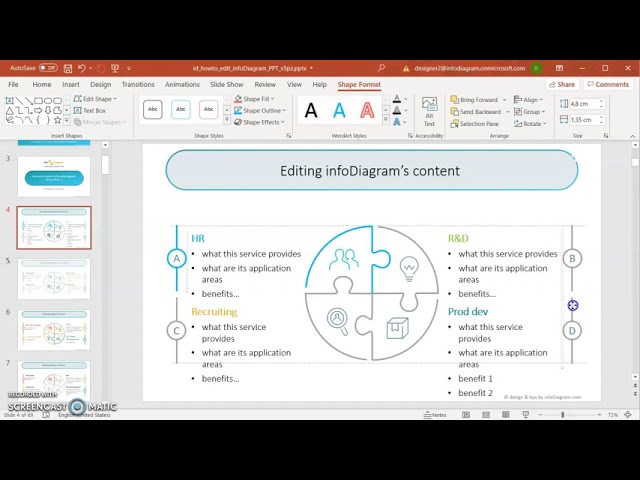
How to expand / shorten diagram
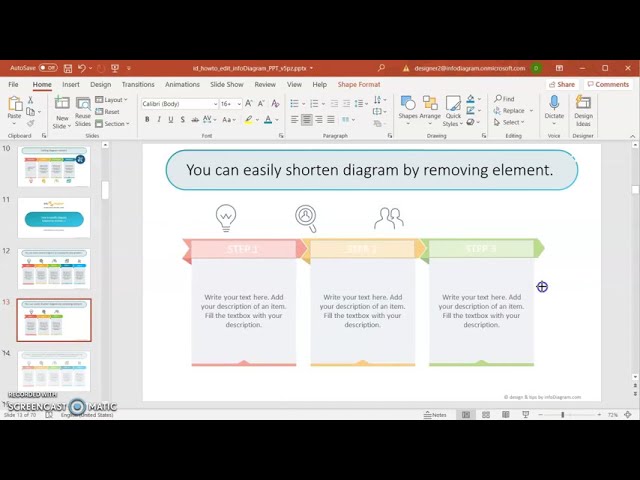
How to Replace Icons in infoDiagram PPT