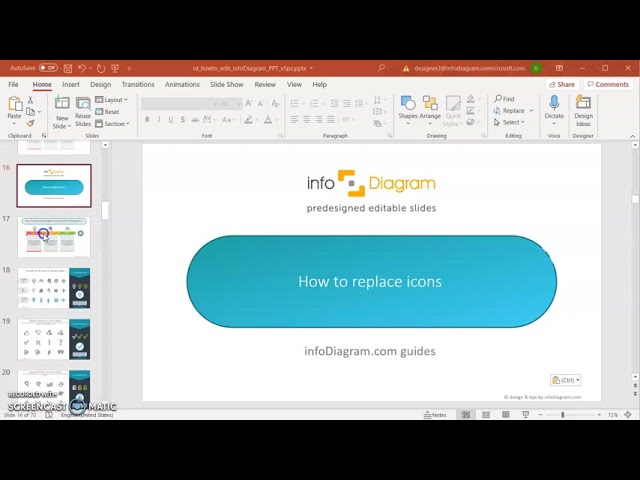Reviews
Description
Fully Editable Icons: Style and Color Customization
Slide Content
The slide demonstrates the flexibility of editing icon styles and colors. Icons can be easily customized with a few clicks, thereby altering their appearance. This includes changing colors to fit a new color scheme in a different presentation. It suggests that colors can be adjusted automatically or manually, ensuring compatibility with various presentation themes. A nice addition includes the ability to enrich icons with PowerPoint visual effects, like adding reflections for enhanced visual interest.
Graphical Look
- The slide background is a gradient from dark to light blue from top to bottom.
- Two large Erlenmeyer flask icons anchor the content—one on the left in blue, and one on the right in orange.
- Each flask contains varying sizes of white and blue bubbles inside, with small white bubbles also present outside each flask, possibly illustrating bubbling or a reaction.
- A bold arrow points from the left flask to the right, indicating a transformation or process.
- Text boxes with concise explanations accompany the visual elements on both sides of the slide.
- The flask on the left has a callout detailing how to add reflections or other visual effects.
The slide has a clean, modern appearance with a science-themed design. The color contrast between the two flasks accentuates the customizable nature of the icons.
Use Cases
- To illustrate the process of customizing icons and visuals within a PowerPoint presentation during a training or tutorial.
- Highlighting the capabilities of a software or service that allows for easy color and style edits of graphical elements in marketing presentations.
- To showcase before and after scenarios during a pitch to demonstrate how visual elements can be adapted to different branding guidelines.
- To provide a visual aid when discussing the importance of cohesive design aesthetics in corporate communication materials.
How to Edit
How to edit text & colors
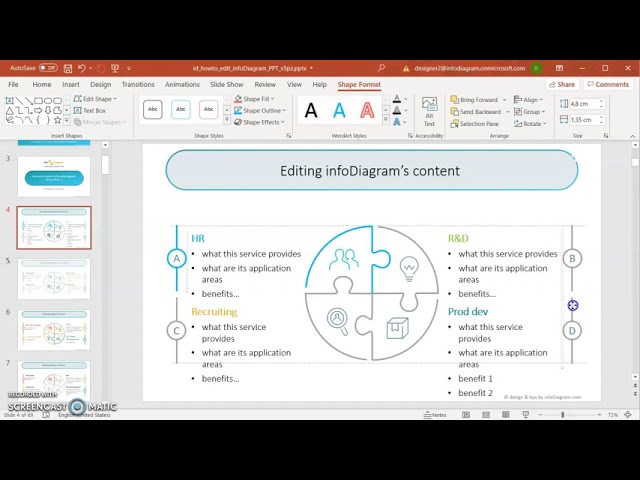
How to expand / shorten diagram
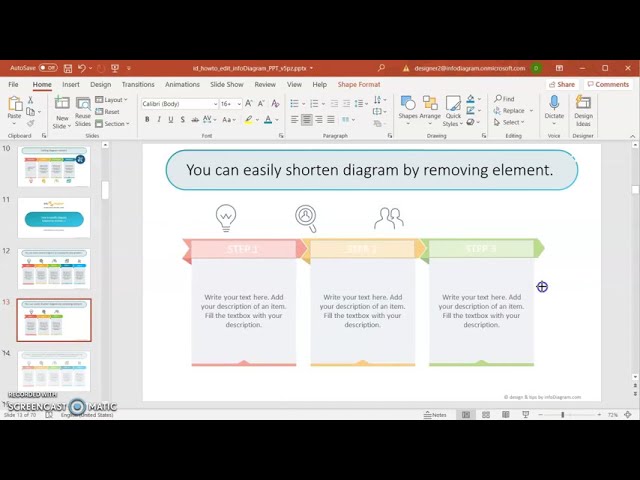
How to Replace Icons in infoDiagram PPT